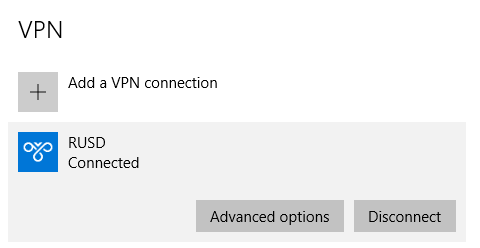In order to streamline Aeries Web account requests. We have developed an account request system. To access it, go to https://aeries.rowlandschools.
Account Requests
Once you log in, you will be presented with an account request form. Fill in First Name, Last Name and Email Address. Then select the Job Title (or closest approximation of the job title) and what school site(s) the new user will need access to.
Click the button labeled "Submit Account Request." This will submit the request into a queue that will be checked and fulfilled on a daily basis. Once the request is fulfilled by the District staff, you will receive an email stating that the requesthas been fulfilled and the user created will receive an email with all of their account information.
You may check your requests by logging on and scrolling down to the bottom of the Request form. There you will see a list of your requests and whether they have been fulfilled or not.
Password Resets
You can also request a password reset for a user. Click on the "Requests" menu at the top of the screen and click "Password Resets." Type in the username of the account you wish to reset. When you click the "Find User" button, the user's first and last name and email address will appear to the right. Once you have verified that that is the user you wish to reset, you can click on the "Request Password Reset" button.
Once the password reset request has been fulfilled, you will receive an email stating that it is complete. The user will receive an email with their new password, their username, and a reminder of the Aeries URL to get into the system.
The screenshots below show what the system looks like.
Please call Vern Oldham at 8541 with any questions regarding this system.